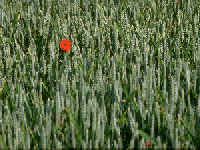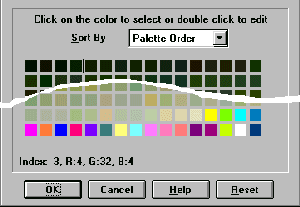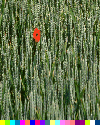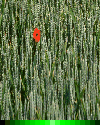Windows 98 / 95® Animated Logo Screens
As many people are no doubt aware, anyone can replace the startup logo screen
shown by Windows 98 / 95® with one of their
own, the only problem has been that it isn't widely known how to create an
animated startup screen (Those pretty moving blue bars at the bottom of the
standard screen.) While some people may not feel this is important, and many
simply disable the logo screen completely, with my extremely unstable system
(Strange Hardware), it is important to me to know the that the system is still
doing something rather than just sitting there during startup. Until now this
has left me STUCK with the default startup logo which has bothered me because I
KNOW I'm running Window 95®, and don't need to be reminded every time I boot
(Happens quite often). As it turns out, creating an animated startup screen is a
rather simple though time consuming task.
What's required:
- The desire to get rid of that annoying Windows Logo.
- A picture to animate, this should be a 256 Color 320 x 400 Windows BMP,
this seems a strange size because the startup screen uses a mode that puts
that resolution on the screen. I tend to do my designing on a 640 x 400
image then scale it using a graphics utility, this makes it easier to get
the proportions correct.
- A graphics Utility that can directly edit the Palette of an image. (I have
yet to decide what is the best for this, I've been trying out a few
different ones, and think the final choice will be Paint
Shop Pro)
- A hex editor. or the XrX
Animated Logo Utility (822KB)
which allows you to view animations without rebooting, and does all the hex
editing automatically, check out the XrX
Animated Logo Tools Page for more info.
- Patience, getting all the right colors in all the right places can be time
consuming.
Steps to create Animated Logo:
First a word about the 'animation' this is not true animation, this is
palette animation, this means that only the colors of areas on the screen
change, not the shape of the areas. This is accomplished by the manipulation of
the pictures palette, so far I have got 2 scenarios figured out, the first
simply rotates the palette from a selected starting point through to the end
continuously, this is the method used by the default startup logo. The second
seems to step through the palette to the end and back again. Designing an
animation using this technique can be a bit of a challenge.
- Create, borrow or whatever, just get yourself a picture to animate. A good
place to get some ideas is Steve
Kremer's Windows 95 & Mac Joke Wallpaper etc. Page One of my first
attempts was a bitmap of flowers, simple but appealing. I found a JPG that's
640 x 480 TrueColor.
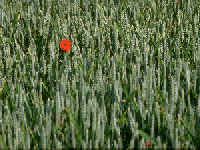
- Correct the size of your picture. Resize the image to 320 x 400 using your
choice of tools.
- You will need a few unused colors in the palette to use for your
animation. So at this point you want to reduce the color depth of your image
to something under 256. I'm going to use the same kind of animation that the
default logo uses at the bottom of my image so I'm going to need 20 colors.
(If you count you'll find that there are 20 boxes across the screen) So I
need to reduce the number of colors in my image to 236. I find that doing
this step after resizing generally results in a better image.
- At this point I generally go in and set the unused colors I'm going to be
animating (Must be at the END of the palette) to unique colors that are not
used anywhere else in the picture. This makes it easier to do the editing
because some editors will use the first matching color in the palette rather
than the one selected. This can get quite frustrating, you think you've set
that last box to a specific color to be animated, and it never changes
because it actually got set to a non animated color earlier in the palette.
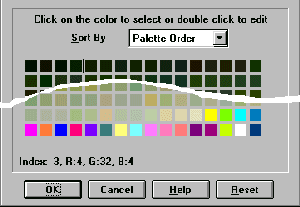
- Now add the elements to be animated to your picture, in this case I am
putting 20 boxes across the bottom of the picture, and setting them to each
successive color I set in the previous step.
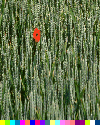
- Now go back and set those colors to what you actually want them to be. In
my case I started with black, faded to green and back to black in those last
20 palette entries.

- Save your picture as a 256 color Windows Bitmap (.BMP), it will have to be
renamed later.
- Load the file you just saved into your Hex Editor. Changing the following
Bytes:
- Offset: Hex 32, Decimal 50 - Change this byte to the number of the
FIRST palette entry that you wish to animate. In my case because I am
animating 20 entries, this would be Hex EC, Decimal 236.
- Offset: Hex 33, Decimal 51 - For standard palette rotation this should
be zero (00), for back and forth action this should be one (01). Setting
this to other values does strange things, I am not even sure of the back
and forth action of the 1 setting. When I have these other values
figured out I'll post the results, or if anyone else has these figured
out, let me know.
- Save your original LOGO.SYS if any.
- Rename your file to LOGO.SYS (This is in the Root Directory of your boot
drive (If your boot drive is compressed LOGO.SYS can be found on the HOST
drive) by the way.)
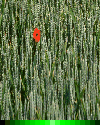
- Reboot. If your lucky everything should work just the way you want.
This is a 'simple' example, and most of the grudge work can be done
automatically using a small utility I've created, XrX Addbar, which adds the
animated bar to the bottom of an appropriately sized bitmap, to download this
and other XrX Tools, check out the XrX
Animated Logo Tools page.
Good luck creating your own logo's, I wouldn't mind seeing other peoples
work, or if you have any comments you can send me E-Mail. Karl McMurdo (XrX) - kmcmurdo@nucleus.com
Check out some Sample
Logos (Over 400 and counting)
One final note here, I got serious about figuring out the animated logo
screen after seeing some interesting themes available on the net for MS Plus,
and deciding that a theme in my mind couldn't be complete without a tied in
startup screen. One of the better sources I've found for themes is Dale's
Window 95® Theme Page With new themes being added all the time...
Changing the Windows 95 logo
What you should know before reading this:
To animate the logo you created, you should know, how Palette
animation works and you should be able to use a Hex-Editor.
Introduction:
There are different full-screen bitmaps in Windows 95, so there are different
files for them. The startup logo is embedded in the file c:\io.sys. If
you are using an extended version of Windows 95 (for example "Plus!")
then you probably have a (hidden) file called c:\logo.sys. This file has
a sys-extension but is a normal bmp-file. To find out, if it really is the
startup logo, open it in Paint, it should work. The logo-bitmap in io.sys is on
every Windows 95 system but the logo.sys-file exists just in non-standard
versions. If both are present (a valid logo-bitmap in logo.sys and another one
in io.sys), then the logo.sys-bitmap is displayed. For Details about how the
"logo-display-mechanism" during the booting works, see section booting
- pseudo code.
There are two other full-screen bitmaps: the one that says 'Please wait while
your computer shuts down' (c:\windows\logow.sys) and the other one that
tells you that it is now safe to turn off the computer (c:\windows\logos.sys).
Sometimes there also is the bitmap available for the screen that you see when
you start Windows 95 the first time (c:\windows\logo1st.sys). All three
of them are normal .bmp-files with a sys-extension. They all have to be in a
special format: width 320, height 400, colors 256.
Some programs store their full-screen bitmaps the same way (bmp file with
sys-extension, format: 320x400x256) . For example Norton AntiVirus uses the two
files c:\windows\nlogow.sys and c:\windows\nlogos.sys. If you have
another program that stores its logos this way please contact
me. I'll add a note to this page.
How to change the logo:
Maybe you want to restore the original logo later, so make a backup of the
logo.sys-file. Then you will have to create a bitmap with the format
320x400x256. Note that the bitmap must be exactly this format to
be displayed. - An alternative to creating your own bitmap is to go to the XrX
Animated Logo Collection. There are a lot of logos to download for free. -
Then you save the bitmap you have created/downloaded as "c:\logo.sys".
When you now reboot the system, your logo is displayed instead of the default
logo.
Animation during booting:
The standard logo includes an animation (the line at the bottom). This animation
is a simple Palette
Animation (Colorcycling) which starts at a certain palette entry and ends at
the last(255th) palette entry. To use animation in your own logo-bitmap, you
need to use an image-editing program that allows you to edit the palette
manually (MS Paint doesn't let you do that). When modifying the palette, you
have to place the entries which you want to animate at the end of the palette
(including the last entry). Then you have to modify the bitmap-file in a
hex-editor. You need to specify the palette index at which the colorcycling
starts. You have to change the following bytes:
Offset: hex 32 - This byte must contain the first palette-entry you want to animate
Offset: hex 33 - must be set to zero.
If you have done all this properly, the animation will start automatically
during the booting. The colorcycling runs from the higher palette indexes to the
lower, for example: if the lowest animated palette entry is at index 250: 251
becomes 250, 252 becomes 251, 253 becomes 252 and so on.
View
Example
"logo-display-mechanism" - Pseudo Code:
This is what I found out with experimenting a little bit. I don't know wether it
is complete or the if-conditions are in the correct order but this way it seems
to be okay.
if (line "Logo=0" in section '[Options]' of 'c:\msdos.sys' exists)
don't display a logo
else
if ('logo.sys' exists)
if (logo.sys contains a valid(320x400x256) bitmap)
display the logo.sys-bitmap
else
don't display a logo
else
display the io.sys-bitmap
As you can see you can prevent that the logo is displayed if you add the line
"Logo=0" to the '[Options]' section of the file 'c:\msdos.sys'.
Another way to prevent that a logo is displayed is to create an empty 'logo.sys'
(actually, the file could contain any data but an 320x400x256 bitmap). This way
the "logo-display-mechanism" would end at the "don't display a
logo' in line 8 (because logo.sys doesn't contain a valid (320x400x256) bitmap).
If you do not want the system to display a logo, prevent it using one of the
methods metioned above, but do not delete 'io.sys'!. The file 'io.sys'
contains data (beside the logo) which is absolutely necessary to run Windows 95.
Back
to the main page
Boot Splashes
How to create those animated startup and shutdown screens.
Boot splashes and shutdown screens are nothing more than bitmaps. There are
three files in all:
- C:\LOGO.SYS*
- C:\Windows\LOGOW.SYS
- C:\Windows\LOGOS.SYS
* Note: Windows 98 has no LOGO.SYS, by default. The image you see is actually
embedded in the IO.SYS binary file (as it is in Windows 95). No reason has yet
been given for the absence of an editable version of the default boot splash in
Windows 98. Note that if you do have a LOGO.SYS in your root, it isn't a Windows
98 one (perhaps the Plus! pack or some other third-party software put it there).
If you rename these files, changing the extension from .SYS to .BMP, you'll
be able to open them up in your graphics application. The first thing that'll
strike you is the size: 320x400. The image seems "squashed". Don't
worry, though. This is quite normal because IO.SYS will stretch the image to
640x480 at bootup (and shutdown).
The important part to note is that there are only 256 colours. All boot
splashes must therefore conform to the following specification:
320 wide by 400 high, 256 colours.
So much for specification. "How's the animation achieved?", I hear
you cry.
Simple. The 51st byte in the file (offset 50 decimal, 32 hex) specifies the
first colour in the palette to be animated. All colours beyond this one will be
animated, while all preceding colours will be fixed. The 52nd byte (offset 51
decimal, 33 hex) dictates the cycle order: 0 for continuous, 1 for back and
forth.
Therefore, if offset 50 is set to 236, then palette colours 0 to 235 will be
fixed, while the remaining 20 colours (palette colours 236 to 255) will be
animated.
When you come to create your own images, first resize the image to 320x400
(using anti-aliasing, to achieve better quality). Next, decide how many colours
you want to animate (10 to 30 is usually fine) and reduce the palette size by
that amount. In other words, if you want 20 colours for cycling (same as the
default splash), reduce the colour depth to 236 colours. The first colour in the
palette is colour 0, so your range of colours will be 0-235, with the remainder
up to colour 255 being used for cycling.
The 20 unused colours at the end of the palette should then be set to unique
colours. Although it's important that these 20 colours are not currently used by
the image, it doesn't matter what colours you use at this stage.
Now, add the elements you want to animate, using the 20 colours at the end of
the palette. For example, to create the moving bar at the bottom of the default
splash, create 20 boxes using each successive colour.
To finish off, change the 20 colours to the actual colours you want to use.
For the moving bar example, you'd want to use gradually darker colours towards
the 10th (the middle), and then back to lighter colours towards the 20th. Your
image should show a dark area in the middle, gradually lightening towards each
end.
When you're happy, save the image as a 256 colour image.
Finally, open the newly saved image into your hex editor. Change the 51st
byte (offset 50 decimal, 32 hex) to 236 decimal (EC hex). If you want back and
forth cycling, change the next byte to 1 decimal (01 hex), otherwise set it to 0
(00 hex).
Save the file and rename it LOGO.SYS. If you have a LOGO.SYS in your root,
copy it somewhere safe (or rename it), then put your new boot splash in the
root.
When you reboot, you'll have your very own animated boot splash.
Changing the logo screen in Windows 95 is even simpler than in Windows 3.x,
as it doesn't involve using the uncommon RLE format. The screen can be stored in
the file LOGO.SYS, in the root directory of the boot drive. If it's present,
load this file into Paint after making a backup copy. You'll find it's a
squashed-looking, 320-by-400, 256-color bitmap. During the loading process,
Windows 95 stretches it to 640-by-400. To edit the existing screen, select
Stretch/Skew from the Image menu and stretch the image to 200 percent
horizontally. If you want to create an all-new logo bitmap, start with a
640-by-400, 256-color image. In either case, use the Stretch/Skew tool to reduce
the file by 50 percent horizontally before saving it.
The standard logo screen has a color bar across the bottom that seems to
move. This animation is produced by cycling the colors assigned to the last 20
entries in the 256-color palette. If you make changes to LOGO.SYS and save it,
however, the animation disappears. To restore the animation, load LOGO.SYS into
DEBUG and enter these commands at the prompt:
E CS:132 EC
W
Q
You can actually expand on this feature to animate your own logo screen. Just
start with the existing logo screen and erase everything except the animated
color bar. Use the dropper tool in Paint to pick up color from a portion of the
animated bar, then paint something else on the screen with that color. Whatever
you paint will change color along with the animated color bar.
-- Neil J. Rubenking
From the 2/18/97 issue of PC Magazine